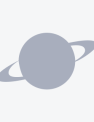Players are still experiencing Dark and Darker screen tearing issues when playing the game. This is despite players going through the graphic settings and attempting to find an option for V-sync. The game is still in Early Access and there are options for anti-aliasing and resolution, but there’s not much when it comes to making sure that the frame rate of the game matches your screen. That said, there are several solutions you can try to solve these graphical hiccups. Here are some ways you can fix any screen tearing problems in Dark and Darker on PC via Steam.
How to fix Dark and Darker screen tearing
The main way to fix screen tearing issues in Dark and Darker is to head into the games files and alter a few settings manually, but there are some alternate solutions as well if that doesn’t work:
- Change a setting in the GameUserSettings.ini file
- On your computer, head to “C:\Users\[User ID]\AppData\Local\Dungeon Crawler\Saved\Config\Windows”. Note that DungeonCrawler may look like it has nothing to do with Dark and Darker, but that’s where the game’s files are stored. You may also need to ensure that you can see hidden files by activating “View Hidden Folder Files” in Windows settings.
- Open GameUserSettings.ini, preferably in Notepad or another text editor
- Go to the line “bUseVSync=False” and change it to “bUseVSync=True” instead.
- Save the game file and that should activate V-Sync for the game.
- Check to see if this fixes the screen tearing issue for you. You may need to do this step every time you play the game, as it may revert the change when you head back out.
- Enable V-Sync through Nvidia Control Panel
- This solution is meant for players who have a Nvidia GPU.
- Head to the Nvidia Control Panel (generally by right-clicking on the empty desktop)
- Go to Manage 3D Settings, select the Global Settings tab, scroll down to “Vertical sync,” and change the option to On.
- Optionally, you can select the Program Settings tab and add the Steam launcher, so that you only enable V-Sync for this program and not everything else on the your computer
Again, we recommend checking to see if these solutions work by going into the game and testing it. Developer Ironmace also provides hotfixes and patches, which leads to the occasional server connection error, that may reset or overwrite the GameSettings.ini file. In this case, you can make the change as noted in Solution 1 again.