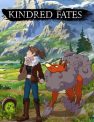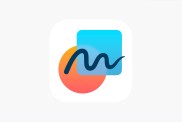Loads of companies now offer their own streaming apps, giving Apple TV users plenty of choices for entertainment. However, not all of these apps will stay the course; after all, users are likely to settle the fewest amount of subscriptions they can get away with. That means eventually you’ll want to know how to delete apps from Apple TV. Thankfully, it’s easy to remove Apple TV apps straight from the home screen. Here’s what you need to know.
Apple TV | How to delete apps
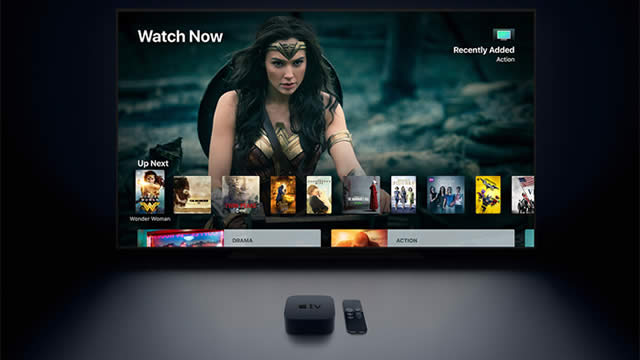
There are two ways to delete apps on Apple TV. The easiest method is to remove apps straight from the home screen using the remote. Alternatively, you can dive into the Apple TV Settings to uninstall apps through the Manage Storage menu.
Here’s how to delete apps on Apple TV straight from the home screen:
- Using the remote, highlight the app you want to delete
- Tap and hold on the touch pad until the app icon starts to jiggle
- Press the Play/Pause button to open the Options menu
- Select Delete to uninstall the chosen app
This is the easiest method, and it happens to work about the same as removing apps on an iPhone. The key here is that once the icon is shaking, you need to press Play/Pause to open the Options menu. This menu is also where you go if you want to move your apps into different folders.
Alternatively, you can delete apps by going into the Settings menu:
- From the home screen, open the Settings app
- Choose General, then choose Manage Storage
- Locate the app you wish to uninstall, then tap the garbage can icon to delete it
It takes a little bit longer, but this method is preferred for Apple TV users who install a lot of different apps. Your storage will eventually fill up, after all, and the Manage Storage menu allows you to see what’s taking up the most space in order to remove apps you no longer need.
Keep in mind that deleting apps from Apple TV could have an affect on other devices. If you’ve enabled the One Home Screen feature, removing an Apple TV app will remove it on all other units linked to the same iCloud account.