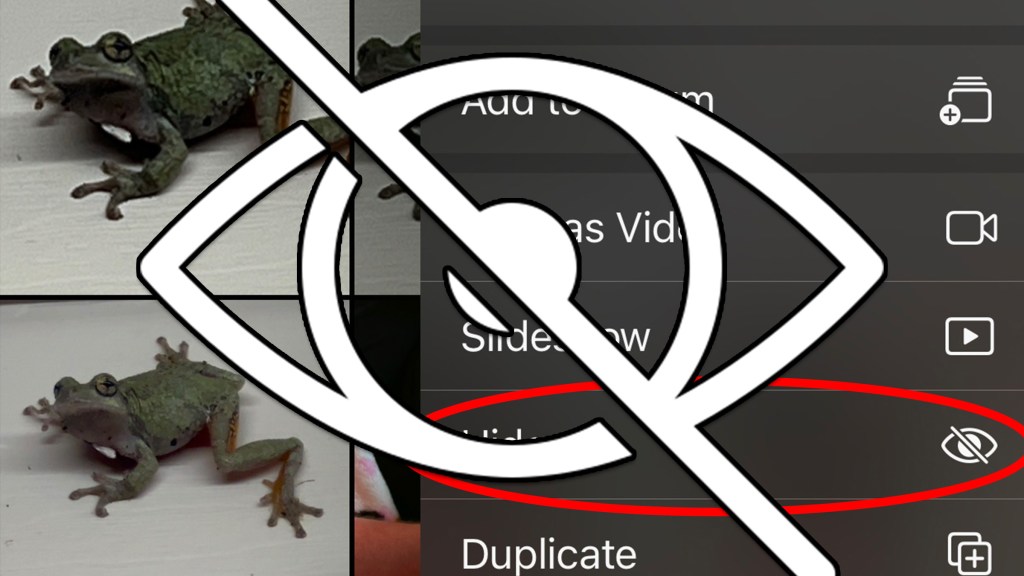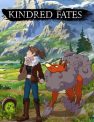The process to hide photos in iOS 16 changed a bit from previous versions of the operating system. Fortunately, it’s a fairly straightforward process once you know which menu to look under. So, continue reading to learn how to hide images in your Photos app on your iPhone running iOS 16.
How to hide gallery images in iOS 16
Time needed: 1 minute
Follow the steps below to hide photos on your iPhone on iOS 16.
- Open the Photos app
The option to hide images is (predictably) located in the Photos app.

- Select the correct album
Open the album that contains the photos that you want to hide.

- Select the images
Tap the Select option on the upper right corner of the screen and then tap the images you wish to hide.
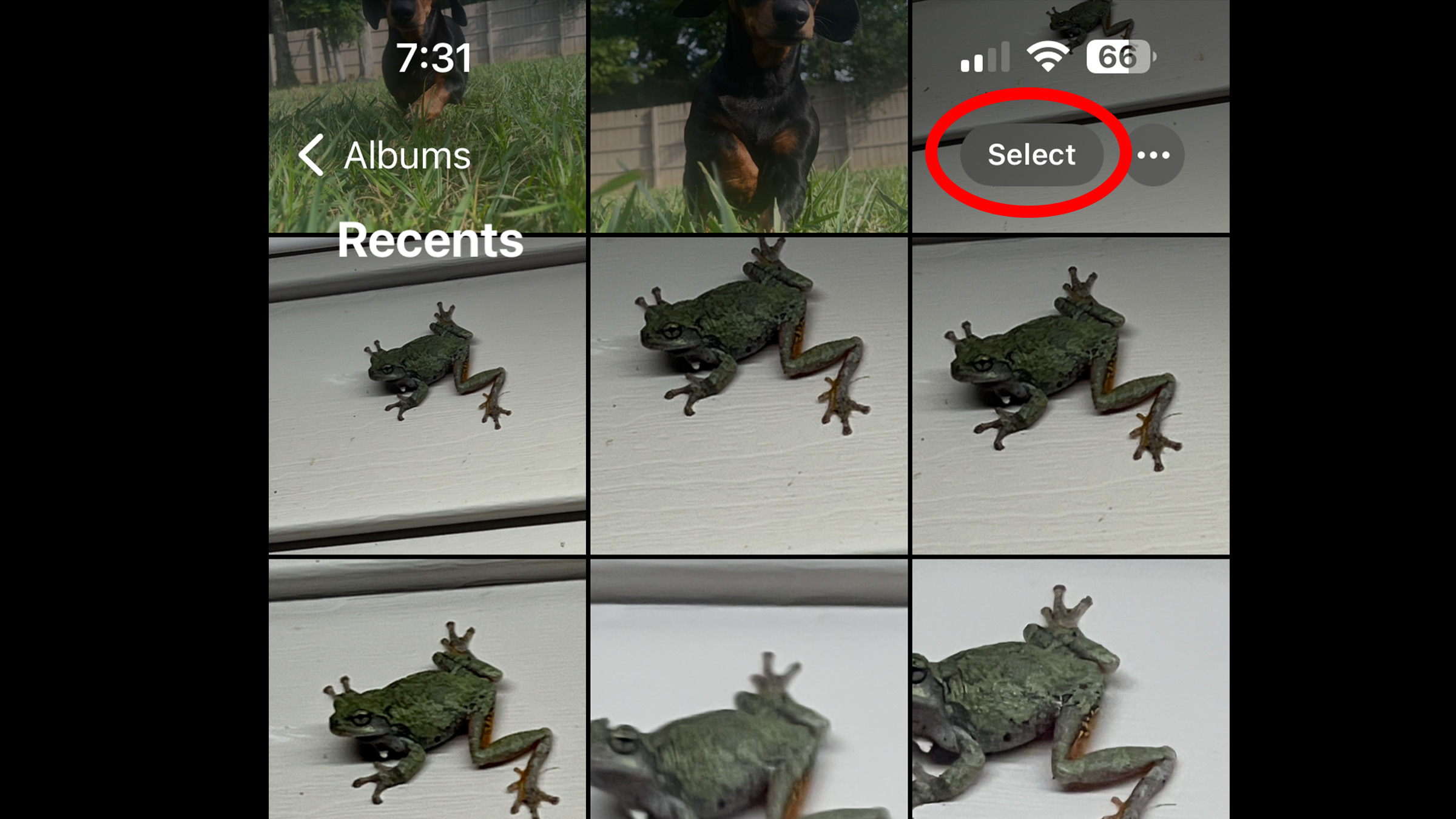
- Open the options menu
Once the right images are selected, tap the circle with three dots inside on the lower right corner of the screen.
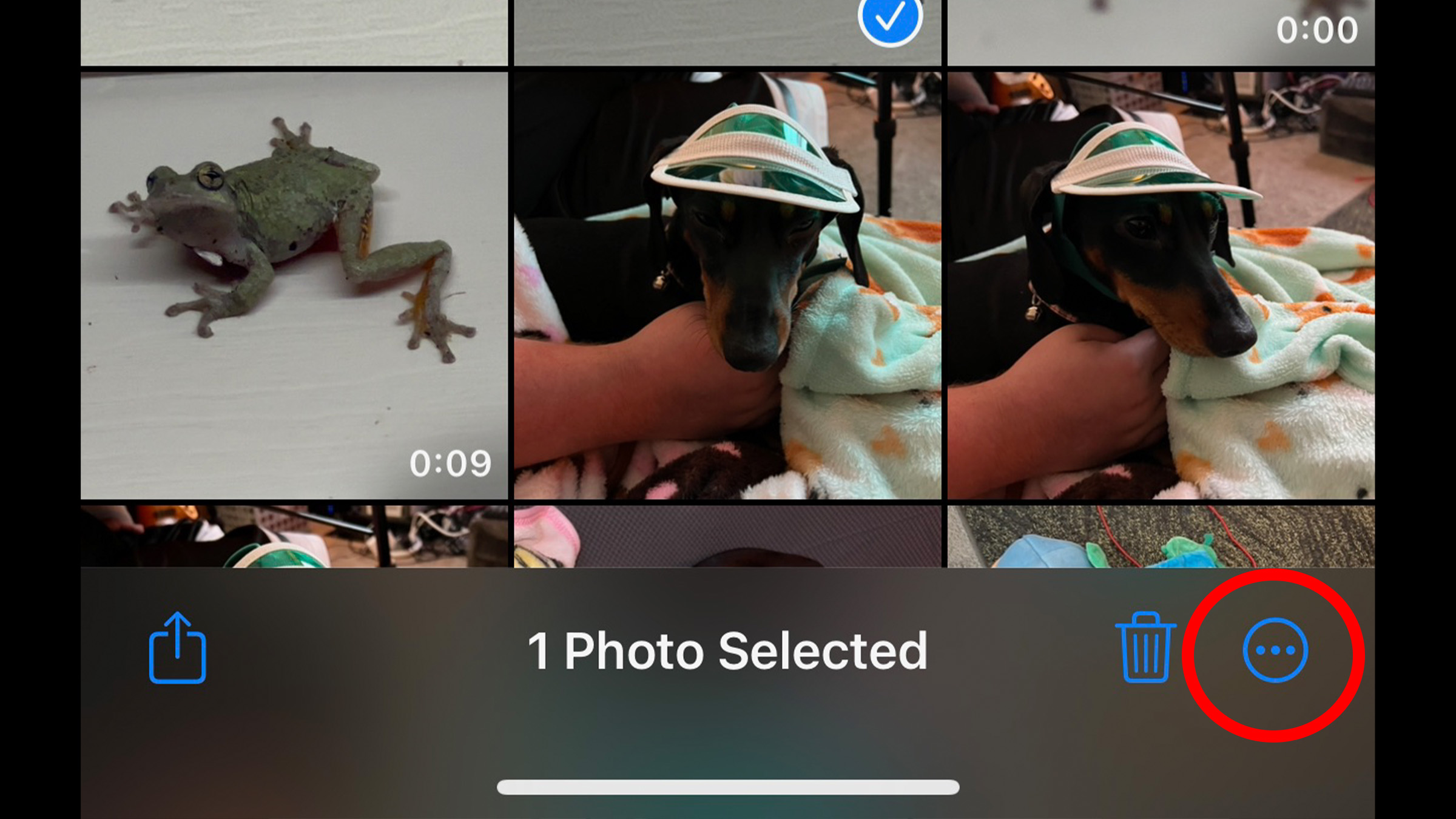
- Hide the photos
Tap “Hide” to send all the selected images to the Hidden album
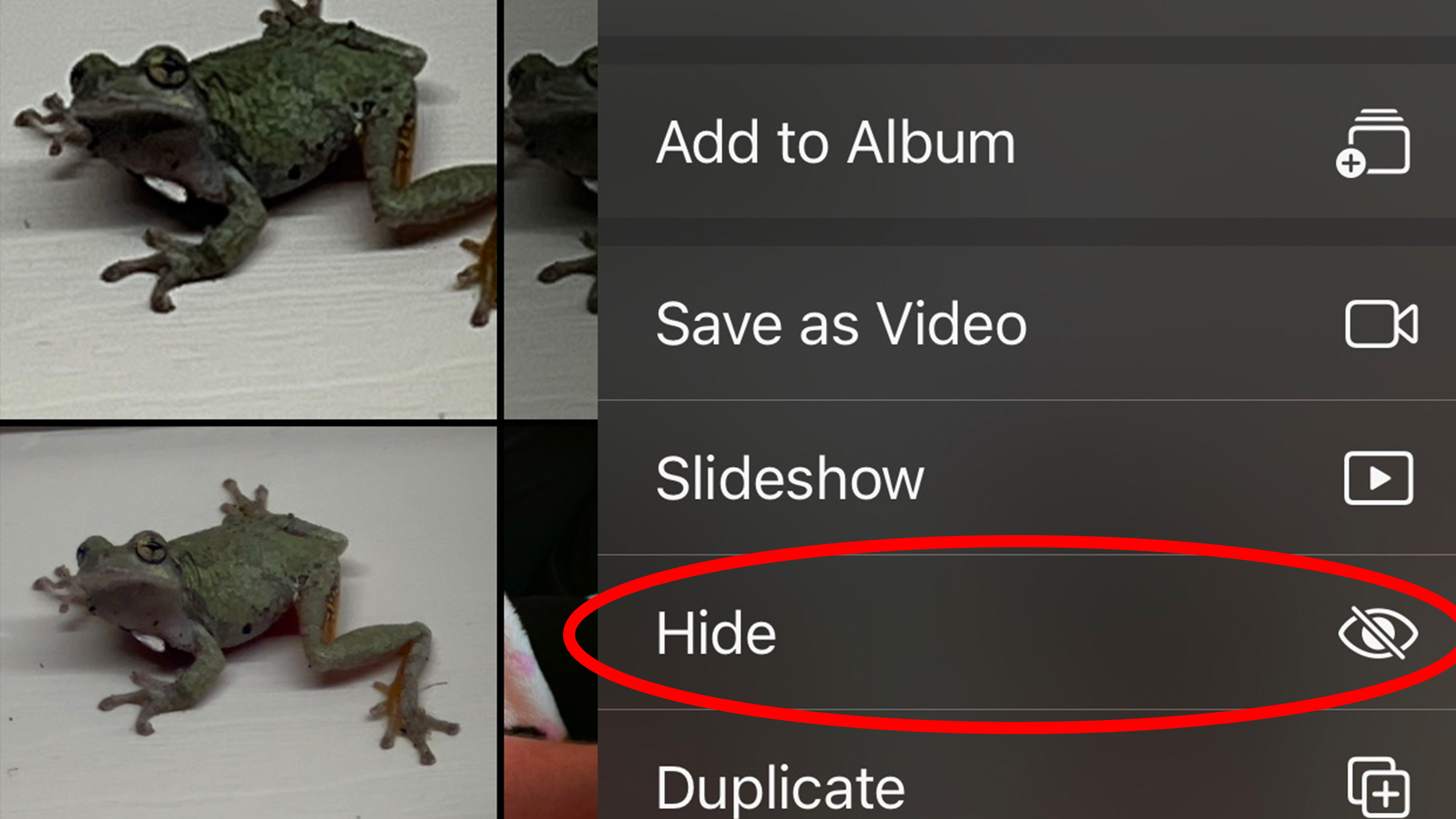
Once your images are hidden on iOS 16, you can find them by entering the Photo app and scrolling down to the bottom. Under “Utilities,” you’ll see the Hidden album right above the Deleted Images bin. You’ll need to use Face ID, Touch ID, or your PIN to access it.
You can also unhide photos by selecting the options menu and then “Unhide.”