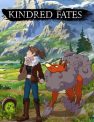Black Ops 4 FPS and how to increase performance has been a big question on minds of many since the Black Ops 4 Blackout FPS fiasco. Console players rarely need to worry about how to get the most stable Black Ops 4 FPS rating, but PC users with dizzying amount of hardware variations are constantly on the lookout for ways to boost their Black Ops 4 FPS not just to a rock-solid 60fps, but well beyond that when using high-refresh rate panels like 144Hz and even 240Hz displays.
We can’t advocate attempting to hit a stable 240Hz in a game like Black Ops 4 without shelling out thousands of dollars on a multi-GPU rig, and going by comparison videos between the two extremes of high refresh rate monitors, the difference isn’t going to be as stark as the jump from 30 to 60fps, or the 60 to 144 fps PC gamers are all over as of late. But Black Ops 4 FPS can vary widely not just because of hardware differences between rigs, but also in the title’s multiple game modes. We’ve created this guide to weigh up how to improve performance in each major game mode, and the kinds of Black Ops 4 FPS numbers you can expect in each and what to realistically aim for.
Black Ops 4 FPS – How To Increase Performance
First and foremost, you’ll want to download Nvidia GeForce driver 416.34. Like any big release, Nvidia has timed a “Game Ready Driver” to deliver fixes and optimizations for launch day. The new driver features more than just a Black Ops 4 FPS fix, but tweaks and optimizations for plenty of other games, too. It’s a no-brainer, as they’d say.
The open world of Blackout places far more strain on a system than the claustrophobic confines of a Black Ops 4 Zombies match, so while you might struggle to maintain 60 FPS on one, you may be able to push for more in another. There’s a lot of software fluff you could mess around with inside the Battle.Net launcher (like ensuring streaming is off and fullscreen optimizations are unticked), but one of the easiest tweaks you can make is to adopt the best practice of switching on “High-Performance Mode” in your Windows Power Plan menu. It’s a tweak that has personally helped me greatly in the past, and one will likely help you too.
Black Ops 4 FPS – How To Increase Performance In Blackout

Though the Call of Duty franchise exploded even further with the release of the Zombies game mode back in the World at War game, the current climate of shooters suggests that the Black Ops 4 Blackout mode is the hot topic this time around. It’s Battle Royale handled by a classic shooter franchise, and multiplatform versions of past titles have taught the world that FPS really does matter in a competitive space.
Black Ops 4 Blackout drops 80+ players into a massive open world. There might not be quite so many gunshots and explosions going off in a Blackout match compared to your standard multiplayer affair, but the vastly larger landscape hits your PC hard.
When looking at how to increase performance in Blackout, you’ll mostly want to start by lowering your in-game settings. It’s a simple idea, we know, but a fact that needs to be hammered in these situations is that when you’re playing a competitive game, you shouldn’t care about how good it looks.
Eye candy costs Black Ops 4 FPS, and low frames can lead to a significant disadvantage. Lowering in-game settings can also have the knock-on effect of eliminating certain on-screen distractions and can actually outright remove things like thick blades of grass that enemies could be hiding behind. By reducing in-game settings, you’ll boost your FPS and potentially allow yourself to spot enemies hiding away in plain sight much easier.
One setting you’ll want to bring down to Medium, however, is Shadows. With the light just right, player shadows could appear from around a corner before your enemy, and spotting that moving shadow early can give you the information you need to make a well-timed shot.
Black Ops 4 FPS – How To Increase Performance In Zombies

Unlike Blackout, Black Ops 4 Zombies should prove considerably easier to run on most people’s systems. The main thing to note here is that eye candy is a much greater part of the overall experience than in Blackout. Black Ops 4 Zombies is more about cooperative play in an immersive environment, and realistic lighting, sound, and textures all play a major roll in creating the ghastly atmosphere we’ve come to crave in this survival horror scenario over the years.
And because this is less of a competitive mode, lightning-fast reaction times won’t be our main priority here. Paired with the lessened load of this mode in general, that means more good-looking zombies while still maintaining a perfectly viable frame rate.
Sadly, graphical presets can’t be separated from one mode to another, so you’ll have to manually change your settings each time you hop from one mode to the next. Your priority here should be to reach 60 FPS. Lower your settings to make this a reality. Whether you have a high refresh rate panel or not, the minute extra milliseconds granted by running at double the frame rate won’t lead to much in the way of boosted player performance – especially with coop spreading your chance of success evenly across your group.
If you find your machine is more than capable of 60+ fps, but up your graphics settings until you’re hovering between 60-75 on your Black Ops 4 FPS meter. That way, you’re looking at the best of both worlds between gameplay stability and atmospheric value. Both play a big role in the overall enjoyability of this classic game mode, so don’t go lowering your settings down to the floor just to hit that coveted 144 FPS marker.
Just like any other Black Ops 4 game mode, killing motion blur is best practice. All this does is mask any jittery frames, but having an enemy blur out into the background when you spin your camera around can, and will, give them the upper hand in most situations.
Black Ops 4 FPS – How To Increase Performance In Multiplayer
A more complicated beast than Blackout or Zombies, your standard Black Ops 4 multiplayer experience can drastically change from map to map thanks to the size and complexity of each individual game mode offered here and the maps used to contain the varied amounts of players needed for each. That means shaky frame rates depending on your hardware, and that kind of unpredictability can make for a rough time when you’re looking for any kind of competitive edge you can get.
Though you won’t get kicked right out of a match for dying in your usual Black Ops 4 multiplayer match, you still want to rack up as many kills as possible before meeting a grisly end yourself, and fluctuating Black Ops 4 FPS or stutters can easily reduce that 21-0 streak down to a 0-6 embarrassment.
Just like Blackout, the key to boosting your Black Ops 4 FPS in standard multiplayer is to roll those graphical settings as low as you possibly can. Professional gamers know the importance of in-game FPS and will lower game settings in their preferred title to gain that necessary competitive edge. Boosting Black Ops 4 FPS in multiplayer means sacrificing what looks good for the sake of yourself and your team. Dial back those settings and make sure to turn off motion blur. Not only is motion blur a notable resource hog, but it’s an option that’s barely even considered eye candy.