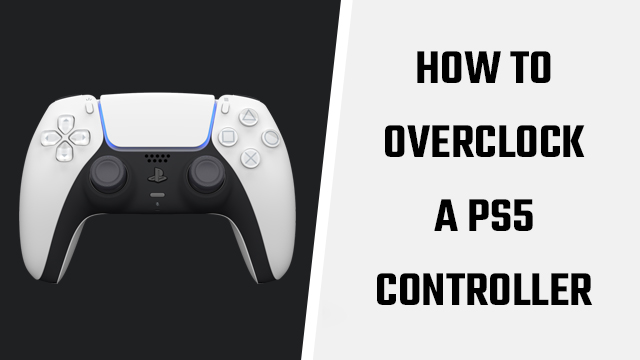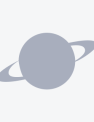Overclocking is no doubt a familiar practice for many PC users. GPU overclocks help to push better graphics, while the same concept can reduce input latency for mice. Most are unaware, however, that overclocked console gamepads are also a thing. For example, increasing a PlayStation 5 controller to 1,000 Hz can decrease lag and dropped commands. With that in mind, here’s the need-to-know on PS5 controller overclocking to improve wired DualSense performance on PC.
How do you overclock a PS5 controller?

Overclocking a DualSense comes with several benefits, including a huge decrease in input lag. According to YouTuber Rocket Science, an Overclocked PS5 controller reduces wired input latency from an average of 11.1 ms to just 3.7 ms — a major improvement, to say the least! Additionally, dropping inputs is less common over a wired connection than it is over a wireless Bluetooth connection. Together, these upgrades make for the optimal way to use a PS5 controller on a PC or anywhere else.
Now that the benefits are clear, here’s how to overclock a PlayStation 5 DualShock controller:
How to overclock a PS5 controller
- To download the necessary software, click here.
- Click “Download” to get the “hidusbf.zip” file.
- Extract all of the file contents:
- Open the downloaded .zip file.
- Click “Compressed Folder Tools” in the top toolbar.
- Select the “Extract all” option.
- Click the “Extract” button.
- Connect the PS5 controller to the PC via a USB-C cable.
- Open the extracted “DRIVER” folder.
- Select the “Setup” file.
- Select the “Devices” dropdown in the top left, then choose “All” from the list.
- The DualSense has a bInterval of six.
- If multiple devices have six in the bInterval column, check the “Child Name(s)” column.
- The PlayStation 5 gamepad features “(Wireless Controller)” in the name.
- After identifying the correct device, click it.
- Click “Install Service” at the bottom, then “Open” when prompted.
- Tick the “Filter On Device” option.
- Change the “Default” dropdown to the “1000” setting.
- Unplug the PS5 controller, then plug it back in.
- The bInterval should now be one, while the “Rate” column is at 1,000.
As noted by Rocket Science, there are no known hardware side effects to overclocking console controllers. Despite that, users should be careful when selecting devices. It’s possible to inadvertently disable speakers by changing their settings, for example, which can be quite worrying. Still, it’s simple to revert back by identifying the device and restoring its default value.
Of course, it’s also possible to restore an overclocked PS5 controller back to the default settings by following the same method. Just select it from the list of input devices, untick “Filter On Device” and select “Default” from the dropdown menu. After replugging the DualSense, it will no longer be overclocked.
Need additional help with the PlayStation 5 controller? Check out how to fix wireless connectivity issues.
On the hardware side of things, stick drift and sticky face buttons are also impacting some users.