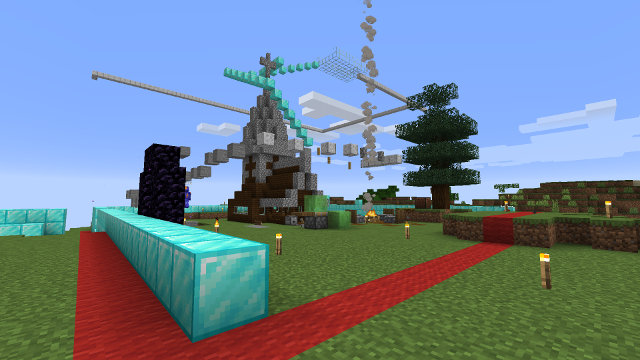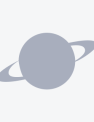How do I fix Minecraft Error Code 0x803f8001? You may find that Minecraft isn’t working after you’ve bought it from the Windows 10 App Store. What’s the problem, and how do you fix it?
Minecraft Error Code 0x803f8001 will cause the following message to pop up on your screen:
Check your account
Minecraft is currently not available in your account. Here’s the error code, in case you need it:
0x803f8001
See in Store
Getting this code can be especially frustrating — you just want to play some Minecraft without all of this hassle. That leaves you with just one question: How do I fix Minecraft Error Code 0x803f8001?
How to fix Minecraft Error Code 0x803f8001
One of your favorite games not working can be a frustrating experience, especially when Windows will only give you a numbered error code and doesn’t really explain why it’s happening. Sure, it says that the game is “currently not available,” but it doesn’t tell you why.
What is Minecraft Error Code 0x803f8001?
The problem seems to be due to one of the following:
- A corrupted or incomplete Minecraft install.
- Windows 10 is not updated.
- (Rarely) some other, unknown issue.
You might have to contact customer support to get a fix, but there are quite a few things that you can try yourself first which may fix the problem!
Minecraft Error Code 0x803f8001 fix
- Start by rebooting your computer. Try to run the app again and see if it works.
- If rebooting doesn’t work, uninstall and reinstall Minecraft
If these simple steps don’t work, you might not be on the latest version of Windows 10. The Windows 10 version of Minecraft needs update 1511 or higher, so an install right off of a vanilla Windows 10 disc might not work.
Here’s how to check what version of Windows 10 you have:
- Press the Windows Key + X.
- Select Run.
- Type “winver” into the run box and hit enter.
- The version will pop up in a new window.
If you’re not certain you’re up to date, forcing Windows 10 to update is a pretty simple process.
- Open the Start Menu.
- Type “Windows Update” into the search box.
- Select “Windows Update Settings.”
- Click the “Check for updates” button to see if there are any new updates. If there are, update your computer.
So if you’re wondering, “How do I fix Minecraft Error Code 0x803f8001?” — now you know what you need to do to fix it. If you’ve tried all of these things and it’s still not working, your next best step is to contact Minecraft customer support.