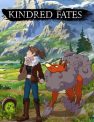Are your Sims outgrowing their house or lot? Are you finding yourself wanting more space or a different building area? It might be time to think about moving to a new house or changing lots. This The Sims 4 moving guide will show you how to move houses in The Sims 4. We’ll detail how to move your Sims to a new house and how to move individual Sims, as well as how to move your house to a new lot.
Moving A Whole Family to a New House | The Sims 4 Moving Guide
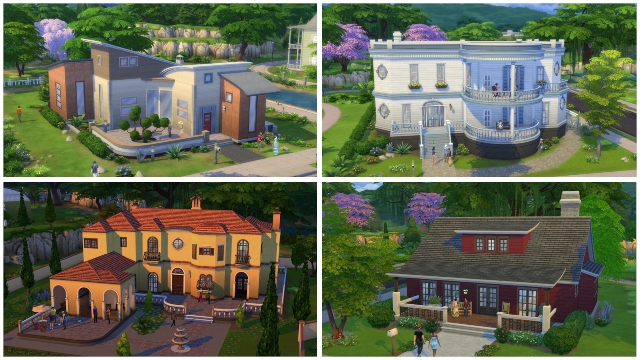
If you’re eyeing an empty lot or a new house, you may want to move your Sims somewhere else. Moving an entire Sims household to a new home is pretty simple, but there are a couple ways to do so. With either of the options, you’ll have to select from different options depending on whether or not the lot is occupied. Keep reading to learn how that works, no matter which way you choose to move.
Note: Before you consider moving, know that there are two requirements for a household to be able to move: first, it needs one Sim that is Teenage or older. Second, it can’t have more than eight Sims, including dogs and cats.
Optional: Save your game and your Sims’ stuff
While moving, you’ll have the option to Sell Furniture. Doing so will get you some extra cash to spend on a new house (or whatever else), but it will also get rid of everything in your Sims’ house. If you plan on taking this option, it’s a good idea to go through your house and yard and collect all the items (plants, furniture, etc.) before doing so. Go to Build Mode and place the items you want to keep into your inventory to ensure you don’t lose anything.
Also, it’s always a good idea to save your game before a big change like this, just in case something goes wrong. So, do that.
Option 1. Move your Household via Manage Worlds
The first moving option is transferring to a new house or lot via Manage Worlds. Go to Manage Worlds in the Options Menu (accessed via the “…” icon in the top right corner of the screen). Once in the Manage Worlds screen, click on your house, then click the More (“…”) button, select Move out Household, and select the house you’d like to move into.
Option 2. Move your Household via a Sim’s phone
You can also move your Sims by selecting Move Household in the second tab (marked with a car icon) of the personal phone of any Sim in the household you want to move. Then, in the map screen, select the house you want to move into and click the moving truck icon.
Note: If you’re moving into an unoccupied house or lot, your Sims will have to pay for the lot, so make sure you’ve got enough money saved up. If you’re moving into an occupied lot, you have the option of either evicting the family living there or merging households with them. If you evict them, you will also have to pay for the property. But if you merge households with them, you’ll be able to do so free of charge.
Moving A Individual Sim to a New House | The Sims 4 Moving Guide

Are your Sims’ kids getting all grown-up and just as annoying? Do you want your Sim’s dead-beat gamer daughter out of your basement? Did your Sims tragically break up and things are really awkward now? Then it’s time for them to move out. Moving a Sim out of the house is a little more complicated than moving a whole family. Read through the steps below to find out how to move out a Sim in The Sims 4.
1. Save your game
Once again, it’s a good idea to save your game before moving a Sim in case of any mistakes.
2. Select your Sim’s household
Go to Manage Worlds. Select your Sim’s current house, click the More (“…”) button, and select Manage Household.
Optional: Ask a Sim to move in
If you’d like your Sim to move into another Sim’s household or for another Sim to move into yours, you can select the “Ask to Move In” option when the two Sims are interacting. If the Sims are married, the other Sim will automatically agree. You’ll then be sent to the Manage Household window.
3. Decide where your Sim will go
Select the Transfer Sims between households button (two, opposite-facing arrows) in the bottom right of the Manage Household window. This will pull up the Household Split and Merge window, which features your Sims in a box on the left and a blank box on the right. Above the box on the right, you’ll see the option to either Create a New Household or to move your Sim to an existing household.
Creating a New Household will allow you to choose where your Sim will live (letting you create a new house altogether, if you wish, rather than moving into a pre-existing house or into a pre-existing family’s home). If you choose this option, the box on the right will remain blank and the text “New Household” will appear above it. Move your Sim to this side of the window using the arrow button in the center.
Optional: Move in with another family
If you want to move your Sim into another family’s house, simply select that family in the Household Split and Merge menu. That family will be displayed in the box on the right side of the window. Then, select the Sim you want to move and use the arrow in the center of the two boxes to move that Sim to the other family.
4. Choose your New Household’s destination
After choosing Create a New Household and moving your Sims to the right-side of the Household Split and Merge window, you’ll be taken to the map screen. At this point, your Sim is technically in its own household, separate from the family it was originally living with, but it will still be living with that family until you take this next step.
If you want them to move somewhere else in the Neighborhood, select Manage Households in the top right corner of the map and find the New Household you just created. Now, select Move Household onto Lot, and you’ll then be able to choose where your New Household will move. Find an empty lot or house they can afford, and your Sim will have officially left the nest!
Moving Your House to a New Lot | The Sims 4 Moving Guide

If you find yourself running out of building space or perhaps you just want your Sims to have a yard, it could be time to change your house to a different lot. It’s possible to move your entire house to a new place, but it’s not a simple process and will require a few steps to avoid losing any of your Sims’ items. This method of switching lots, discovered by Sims forum user WebGremlin, involves first saving a copy of your house and then placing it in a new lot.
1. Save your game
Again, it’s a good idea to save your game before beginning this process in case of any mistakes.
2. Save a copy of your house
In Build Mode, save your house to My Library (found in a pull-down tab in the folder icon near the top of the screen).
3. Save your Sims’ crafted items
Since they won’t be saved with the house into My Library, you need to move any items created or improved by your Sims into either the inventories of individual Sims or into the household inventory. If you don’t do this, the items created will be left behind and the improved items will lose their improvements.
4. Select a new lot
Go to Manage World and pick the lot you want to move your house to. If there is already a house there, it will be replaced. Once you’ve picked your new lot, click Build. If you’re looking for a bigger lot, make sure to pay attention to the new lot’s dimensions.
5. Place your saved house
Go to Gallery and select your house in the My Library tab. Click the bottom in the right corner of the house’s details window to place your house. Make sure you place the furnished version, unless you want to completely start over with decorating the interior.
6. Move your Sims to your house in the new lot
In the Manage World screen, select your old household, click the More (“…”) button, select Move out Household, and then select your new house on the new lot.
Note: When selecting the new house after hitting Move out Household, you may want to use the drop-down menu to make sure your Sims don’t bring all their old furniture over (other than the improved pieces you added to their inventory manually in step III). This will ensure that you don’t have duplicates of the improved furniture. Still, it might not be a bad idea to bring the old furniture over, anyway, so you don’t lose anything you forgot to place in your inventory.
7. Re-place your Sims’ items
Congrats! Your Sims have now moved into a copy of their old house, but on a (presumably) bigger lot! The only thing left to do now is to load up your household and re-place all your Sims’ crafted and improved items, which you placed in their inventories in step III.
8. Save your game (again)
If nothing has gone wrong in all these steps, make sure you save your game to ensure you don’t lose any progress.
Optional: Destroy or replace your Sims’ old house
If you don’t like the idea of having two of the exact same house in your Sims’ world, return to the old lot and either destroy the house and its remaining furniture or replace it with another house. An easy way to do this is to select a house from the Community and place it from the Gallery in much the same way you placed your own house from My Library in step V.
That’s it for our The Sims 4 Moving Guide. If you’re having trouble affording these expensive moves, check out our guide on The Sims 4 PC cheats. And if you’re interested in more tips to streamline your The Sims 4 gameplay, head to our The Sims 4 hub or check out our other guides.