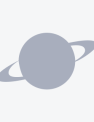Dissidia Final Fantasy NT players are facing a strange PSN error on PS4 that is called NP-31805-7. The NP-31805-7 error is keeping players from uploading screenshots over the internet on their system or uploading a game’s save to the cloud. This is rather unfortunate for those that want to share their save to another PS4, share a nice combo finish, or simply upload a picture of their Final Fantasy waifu.
This is a problem that is widespread across PS4, so worry not; you are not alone in this. Thankfully, we can explain what’s going on and give you some solutions for you to try so that you can get past this NP-31805-7 error and upload your Dissidia pictures or save in a smooth manner.
Dissidia PS4 NP-31805-7 PSN Error Code Explained
The Dissidia Final Fantasy NT PS4 NP-31805-7 PSN error code is affecting players everywhere that are attempting to upload an image or game save to the online PSN cloud. This is even affecting players of other games. Basically, the problem is that there is a sort of disconnect between you connecting to the PSN cloud. Thankfully, we have some fixes for this no matter what game you are playing.
How to Fix the Dissidia PS4 NP-31805-7 PSN Error Code

There are a few easy steps that you can take to fix this Dissidia NP-31805-7 upload error; let’s start with solution number one. When attempting to upload anything and you are faced with NP-31805-7, you can first attempt to solve it by going to your notifications, deleting the failed upload and other successful uploads, and retrying it.
If that doesn’t work and you still have the Dissidia PSN NP-31805-7 error, there’s a couple of other things you can try. Let’s start with resetting your internet connection. You can do this by going to settings on your PS4, then internet, and then start over with a new connection. Reconnect to your internet of choice and try the upload once more.
Should you still encounter the Dissidia Final Fantasy NT PSN NP-31805-7 error code, there’s one final solution you can attempt. Start by deleting the failed upload in your notifications. From there, navigate to the settings and into the “application saved data management” tab. Select saved data in the system storage and choose to upload to the online storage.
Press options, then select multiple applications and select all. Choose to upload all of them and confirm. This should make sure everything is uploaded nicely to the PSN online cloud. Good luck!
MoreDissidia Guides:
Credit: PlayStation Community