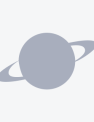Although there are hundreds of servers to play on in Conan Exiles, sometimes it’s best just to host your own.
Below we’ll go over how you can get a server up and running. You can view admin commands at the bottom.
Thanks to Lagosaurus for this guide!
SteamCMD
1. Download SteamCMD to fetch the dedicated server files with. It is available for direct download at the link below.
Link: SteamCMD Download
2. Once the download is finished, extract the contents into its own folder.
3. Go into the newly created steamcmd folder and create a new text document named “ConanUpdater.bat”
4. Open up “ConanUpdater.bat” with your preferred text editor and paste the following:
@echo off
start “” steamcmd.exe +login anonymous +force_install_dir “C:PathToConanServer” +app_update 443030 +quit
What this batch file does is:
- login to the steam servers anonymously
- sets the destination folder
- checks the files in the folder against the ones on Steam
- downloads any missing or outdated files
- verifies that the files are correct
- exits
Make sure to replace “C:PathToConanServer” with the destination that you want to download the server to, i.e.: “C:ConanServer”.
5. Run our newly created “ConanUpdater.bat”. SteamCMD will automatically begin downloading all of the necessary files for us and you can monitor the process in the newly opened terminal. This process can take anywhere from a few minutes to several hours depending on your download speed.
6. Once the download has completed, you can continue on to the next section.
Server Setup
1. Go into the folder that you downloaded the Conan Exiles server to. (“C:ConanServer” if you used the example in the guide)
2. Create a new text document named “ConanServer.bat”
3. Open up “ConanServer.bat” with your preferred text editor and paste the following:
This lets the batch script know that we want to start the file “ConanSandboxServer.exe” with the argument log.
This will be our baseline script that simply starts the server, displays server events in a terminal, and saves the server logs to a file in “C:ConanServerConanSandboxSavedLogs”.
4. Run “ConanServer.bat”.
Now that we have run the server for the first time, configuration files will have been generated in “C:ConanServerConanSandboxSavedConfigWindowsServer”.
5. Once the server has fully booted, go ahead and close the terminal. This will stop the server so that we can do configuration in the next section.
Server Configuration
In this section we will talk about the various files and command line arguments that you can use to configure your server.
If the section (ie: [OnlineSubsystemSteam]) or the variable (ServerName) is missing from your configuration file, you will need to add it. Keep in mind that variables will need to be under the correct section. For example, the ServerName variable needs to be in the [OnlineSubsystemSteam] section. It will look like this:
[OnlineSubsystemSteam]
ServerName=My Server
ConanSandboxConfigDefaultEngine.ini
[OnlineSubsystemSteam]
SyntaxExplanation
ServerName=My Server Sets the name that will be displayed in the server list.
ServerPassword=Password123 Sets the server password that will need to be entered to join the server. Leave blank for no password.
| Variable | |
| ServerName | ServerPassword |
[/script/onlinesubsystemutils.ipnetdriver]
SyntaxExplanation
NetServerMaxTickRate=30Sets the maximum tick rate (update rate) for the server.
| Variable |
| NetServerMaxTickRate |
ConanSandboxConfigDefaultGame.ini
[/script/engine.gamesession]
SyntaxExplanation
MaxPlayers=70 Sets the maximum number of players on the server.
| Variable |
| MaxPlayers |
ConanSandboxSavedConfigWindowsServerServerSettings.ini
[ServerSettings]
SyntaxExplanation
AdminPassword=SecretPassword Sets the administrative password for the server. This will grant players administrative rights when used from the settings menu in-game.
MaxNudity=2Sets the maximum nudity level allowed on the server. (0=None, 1=Partial, 2=Full)
PVPBlitzServer=False Enables/disables Blitz mode. (accelerated progression)
PVPEnabled=TrueEnables/disables PvP on the server.
serverRegion=1 Sets the server’s region. (0=EU, 1=NA, 2=Asia)
ServerCommunity=3 Sets the server’s play style (0=None, 1=Purist, 2=Relaxed, 3=Hard Core, 4=Role Playing, 5=Experimental)
IsBattlEyeEnabled=FalseEnables/disables BattleEye protection for the server.
| Variable | ||||||
| AdminPassword | MaxNudity | PVPBlitzServer | PVPEnabled | serverRegion | ServerCommunity | IsBattlEyeEnabled |
Command Line Arguments
Command line arguments are added directly to your server batch file. For example,
your batch file would look like this if you wanted to use both options:
start ConanSandboxServer.exe -log -MULTIHOME=192.168.1.x -QueryPort=27016
SyntaxExplanation
QueryPort=27016Sets the query port for Steam matchmaking.
MULTIHOME=192.168.1.xSets the network interface. Set this to your local IP address.
You can find your local IP by opening a command prompt and entering ipconfig into it. The IPv4 address will be your local IP.
| Argument | |
| QueryPort | MULTIHOME |
Admin Commands
Parameter(s)Explanation
AdminPasswordGrants admin permissions.
NoneRemoves admin permissions.
PlayerNameTeleports the specified player to your location.
x y z Teleports yourself to the specified coordinates.
ItemID Quantity Spawns the specified item in the specified quantity.
PlayerName Spectate the specified player remotely.
None Toggles godmode.
NoneToggles fly.
NoneToggles noclip.
None Displays ping, player count, and SFPS in the top right corner of the screen.
Displays player coordinates in the bottom left corner of the screen.
None Opens a small window containing your coordinates.
You can copy them with Ctrl+C for use with TeleportPlayer.
| Command | ||||||||||
| MakeMeAdmin | MakeMeNormal | SummonPlayer | TeleportPlayer | SpawnItem | ViewPlayer | God | Fly | Ghost | ToggleDebugHUD | Ctrl-Alt-Shift-L |