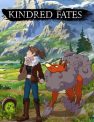Playing Oculus Quest on your PC wirelessly is a possibility, though it does require some third-party software. Unfortunately, playing games over Wi-Fi with Oculus Quest on PC isn’t as easy as just clicking a few options on the settings menu. Streaming games to the Oculus Quest from your PC isn’t officially supported, so you’ll have to rely on third-party solutions to make it happen.
Streaming PC games to your Oculus Quest works surprisingly well, and it’s definitely worth looking into if you want to rid your VR experience of any wires finally. The Quest’s inside-out tracking and ability to play PC VR games wirelessly eliminates some of the most immersion-breaking aspects of other headsets.
What do I need to play PC games on Oculus Quest wirelessly?
You’ll need a few things before you can set up your Oculus Quest to play PC games wirelessly. Most of these prerequisites will already be lying around your house, so there’s not much overhead for most users to prepare their Quest for wireless streaming.
Oculus Quest
It’s a no brainer; you’ll need an Oculus Quest, but if you haven’t picked one up yet, you can click on the link below to grab one. Note that there are two models of Quest you can pick up. Both of these headsets are the same except for the amount of internal storage. One has 64GB of space, and the other has 128GB.
Both models of Quest work equally well for wirelessly streaming games from PC. You don’t have to worry about how much internal storage your headset has because the games are installed on your PC hard drive and won’t take up any space on your Quest. However, if you plan to use the Quest as a standalone headset, you may want to go with the 128GB model so you can install more games.
Wireless-AC Wi-Fi Router or Wi-Fi Adapter
To connect your Quest to your PC wirelessly, you’ll need to use Wi-Fi. Game streaming takes up quite a bit of bandwidth, and you’ll want to use a Wireless-AC router or adapter to get the best possible experience.
You can wirelessly connect your PC and Oculus Quest by simply connecting the Quest to your Wi-Fi router. As long as your PC is also connected to the router via ethernet, you’re good to go. If you experience connectivity issues or you don’t have a Wi-Fi router available, you can connect your Quest directly to your PC if you use a Wi-Fi adapter. A PCI-E adapter is the best, but you can also use a USB 3.0 Wi-Fi dongle.
When choosing a Wi-Fi router or adapter for use with the Quest, it’s best to get a quality product with good range. Getting a steady framerate in games requires you to keep a stable connection between the Quest and your PC. So, you’ll want to have a router or adapter with suitable antennas.
We’ve got a few recommendations below for Wi-Fi routers and adapters for use with the Quest, but pretty much any Wireless-AC product will work.
- Wi-Fi Router: Buy NETGEAR Nighthawk Smart WiFi Router (R6700) – AC1750 on Amazon
- Wi-Fi Adapter (PCI-E): Buy ASUS PCE-AC68 AC1900 Dual-Band Wireless PCI-E Adapter on Amazon
- Wi-Fi Adapter (USB): Buy Netgear Nighthawk AC1900 Wi-Fi USB Adapter on Amazon
USB-C Cord
Before you can connect to your PC with the Quest via Wi-Fi, you’ll need to sideload some software (more about that below). To do that, you’ll need to connect the Quest to your PC via a USB-C cable.
You can use a USB-C to USB-A or USB-C to USB-C cord to connect your Quest to your PC. It doesn’t necessarily have to be a cable that’s rated for Oculus Link; it just needs to be able to transfer data. However, if you need to pick up a USB-C cable, you may want to go ahead and grab one that works with Oculus Link just to keep your options open.
We’ve got a few low-price cable recommendations below that allow you to sideload apps and also work for Oculus Link.
- Buy PartyLink USB Type C to Type C Cable on Amazon
- Buy Anker Powerline USB C to USB A Cable on Amazon
How do I setup my Oculus Quest to stream PC games wirelessly?
Once you have all the prerequisite items, you’re ready to set up your Quest for wireless PC gaming. There is a small fee involved for the software to make this possible, but other than that, the process is free.
- Make sure the Oculus app is installed on your phone and PC and create a developer account.
- The first thing you need to do is to make sure the Oculus app is installed on your PC and phone.
- If you haven’t yet, make an account and sign into it with both apps.
- Once your account is ready, take the Quest through the initial setup via your phone app until you reach the main menu.
- Now head over to the Oculus developer portal and register your account as a developer. It doesn’t matter what you enter as your company name as long as it hasn’t been used before.
- Once your account is registered as a developer, do the following:
- Move to the settings tab in the Oculus phone app.
- Make sure your Oculus Quest is connected (it should have a little green dot below its name).
- Tap the arrow next to your Quest and then tap “More Settings.”
- Push “Developer Mode” and flip the toggle to on.
- Reboot your Oculus Quest by holding the power button and selecting “Restart.”
When your Quest reboots, it’ll be in developer mode. You won’t notice anything different in the menu, but you’re now ready for the next step.
Install SideQuest on your PC
You could ADB push .apks to your Quest right now to install the needed software, but that’s needlessly complicated. Instead, we’re going to install a program called SideQuest, which exists as an unofficial marketplace for the Quest.
Download SideQuest (link) and install it. After that, open the program and connect the Quest to your PC with a USB-C cable. You’ll now need to check your Quest and allow USB debugging. I recommend checking “Always allow from this computer,” so you don’t have to approve the request every single time you connect the Quest to your PC.
Purchase Virtual Desktop from the Oculus Store
We’re going to be using Virtual Desktop to stream VR games from your PC to your Quest. You’ll need to purchase the Oculus Store version of Virtual Desktop for $19.99. However, do not install this version. We have to sideload a particular version of the program for it to work correctly.
The sideloaded version checks your Oculus Store licenses to make sure you’ve purchased Virtual Desktop. So, you have to own it on that service even though you’re downloading it from somewhere else.
Sideload Virtual Desktop via SideQuest
With your Oculus Quest connected to your PC via USB, search for Virtual Desktop on SideQuest and install it. The process shouldn’t take too long, and afterward, the virtual desktop app will be available on the Quest.
Download Virtual Desktop streamer for PC
The last component in this process is the PC Virtual Desktop streamer app. This program is easy to setup. Just download and install it. Once you launch it, the default settings should work fine. Just put your Oculus username in the blank provided, and you’re good to go.
Connect to your PC via Virtual Desktop
You can now disconnect your Quest from USB. Now, put on your Oculus Quest and connect to your PC. Launch Virtual Desktop, and it should find your computer automatically. When you see your desktop, hit the menu button on the left controller, and you’ll see tabs for the VR games installed on your computer.
With Virtual Desktop, you can play Oculus Rift games from the Oculus Store and SteamVR games off of Steam. When you select a title to play, it’ll launch into 3D and play just like a native Quest game.